How to Change Screen Lock Picture on Samsung
Here's how to change the Galaxy S10 lock screen and wallpaper so you can take advantage of that beautiful screen. We'll explain all the customization options and detail how to use your own images instead of what's in the Samsung theme store. Make your phone unique today.
The Galaxy S10 and S10+ both have big 6.1 or 6.4-inch 3040 x 1440 Quad-HD displays. Meaning you'll want to get a nice HD wallpaper for the best experience. Plus, Samsung lets you use a different image for both the lock screen and the home screen, or even a dynamic moving lock screen, so choose wisely. Here's how to get started, add customization, app shortcuts, themes and more to your Galaxy.

Image by MKBHD
There are a few different ways to change the background image on your phone. However, it can get confusing because when you head toSettings > Wallpapers and Themes it goes to the Samsung theme app, instead of the wallpaper settings page. Then, when you are looking at images in your gallery and try to set one as a wallpaper, you see a different menu for changing things. They both do the same thing, you just have multiple options.
How to Change Your Galaxy S10 Lock Screen & Wallpaper
So, if you just want to apply your own image or photo for a wallpaper, like a beautiful one you downloaded, follow these steps instead of using Samsung's confusing theme store.
Instructions
- Find and open your Gallery appof images
- Open your downloads folder or wherever the wallpaper you downloaded is located
- Select the image you'd like to use
- Tap the 3-dots menu button at the top right of your screen
- Click on Set as Wallpaper
- Now, choosehome screen, lock screen orboth
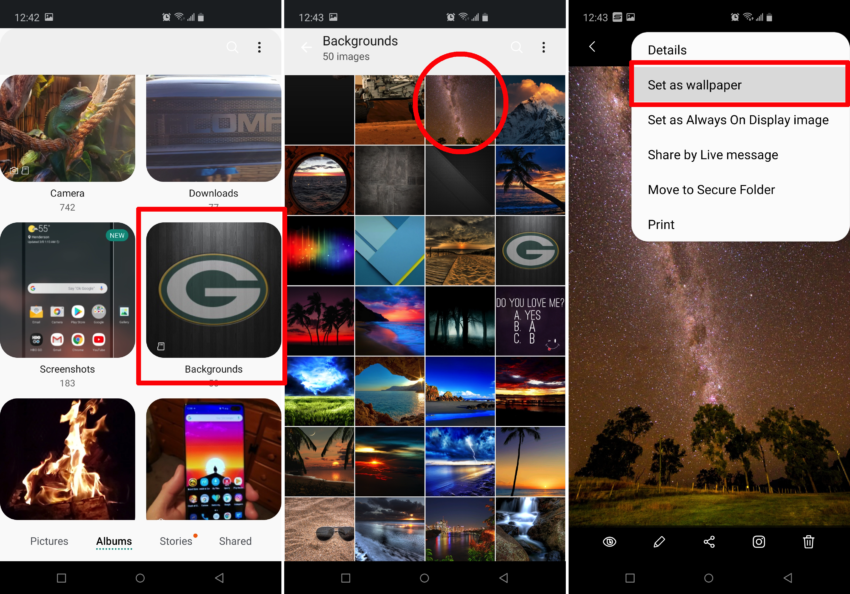
This is the easiest way to quickly add your own wallpaper to the Galaxy S10 from images you found yourself. That includes using images you've downloaded, photos from your gallery, or the camera. You can even use a slow-motion video captured with the powerful new cameras as a GIF for your wallpaper, lock screen, or the always-on display. You can get beautiful wallpapers like mine in the Samsung theme store, the app Walli or download Zedge.
Additionally, if you want to use the built-in method and the Samsung theme store, here are those instructions.
- Pull down the notification bar and tap the gear-shaped settings button
- Select Wallpapers and themes
- Choose from your gallery, Samsung's pre-installed images, or tap "View all" to see and use wallpapers from the community and theme store.
- Find what you want and tap download then hit Apply.

How to Change the Galaxy S10 Lock screen Wallpaper
You probably noticed in the instructions above, or while adding a wallpaper yourself, that you get the choice to add an image to your home screen OR your lock screen. In fact, Samsung gives you the choice to apply any image to the lock screen, the home screen, or to both at the same time.
Follow the same steps as above to change your Galaxy S10 lock screen wallpaper. When you find the image you'd like to use and hit apply the phone will ask:Do you want to apply this to the home screen, the lock screen, or both? Similar to the screenshot above.
Select both if you only want one photo, or add a different image for each area on the device. I have a Packers logo on my lock screen and a beautifully vivid image on my main screen. The choice is yours.
Furthermore, inSettings > Lock screen & security, you'll find tons of options to change the quick-access icons on your lock screen, hide how much information notifications display, and other customization options. Check out this video for more information.
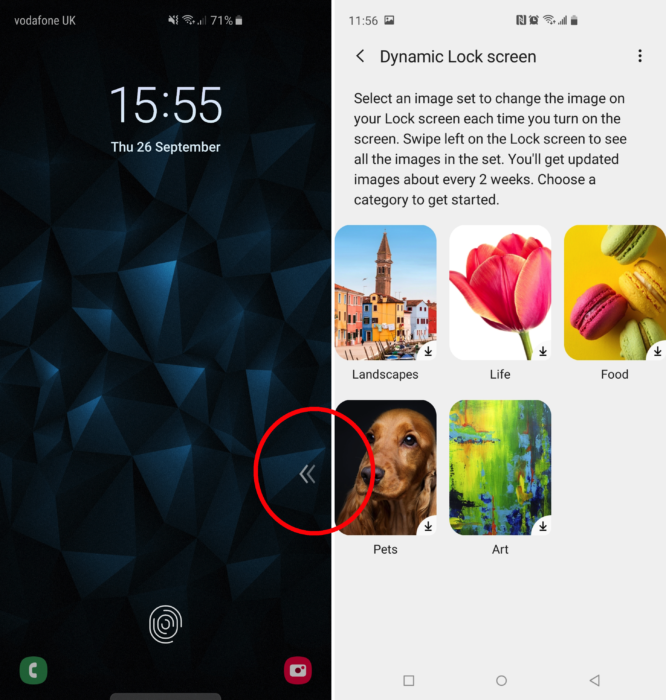
Then, in October of 2019 Samsung added some arrows to the screen for the new "Dynamic Lock screen" feature. It's pretty cool and you can learn more right here, or disable it in settings.
Before you go, don't forget to get a screen protector so that the screen stays scratch-free, you should probably get a case too, and protect your phone from life's daily hazards.
How to Change Screen Lock Picture on Samsung
Source: https://www.gottabemobile.com/how-to-change-galaxy-s10-wallpaper-lockscreen/
0 Response to "How to Change Screen Lock Picture on Samsung"
Post a Comment